This post specifically focuses on how to configure Microsoft Teams for Meetings between Students and Teachers.
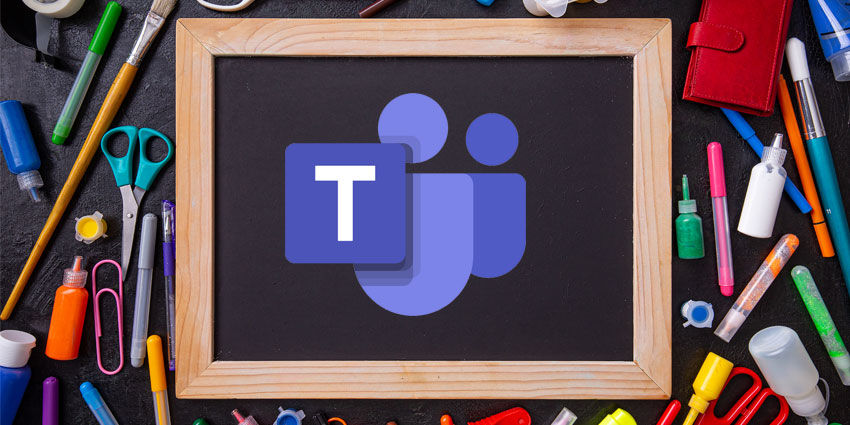
Preamble
Online meetings have never been so popular as they are in 2020. Due to the crisis of the Covid-19 pandemic, many of our public day to day activities had to be performed from home, or in today's terms, "remotely", including work and schooling.
Many schools have moved teaching from the classroom to online meetings. Applications such as Zoom and Microsoft Teams. While Microsoft Teams is free for Schools, most of them chose Zoom as their go to platform because at the time Teams was not as sophisticated and easy to use as its competitor.
Today, however, Teams has improved significantly enough that it makes sense to use it for teaching and meetings. Although many of the flaws of the past have been resolved, Teams is still not easy to use. In this post I will explain how to configure it so meetings can be safe, controlled, and successful.
Summary
The needs for a school meeting are not the same as a work meeting. Therefore, certain configurations must be in place to avoid undesired interruptions and behaviors in the middle of your meetings. These configurations are:
* Schedule your meetings with appropriate dates.
* Add all desired presenters as required attendees on the "New meeting" page.
* Add the meeting to a corresponding channel or send invitation link to the students.
* Save the meeting and configure "Meeting options" as follow:
- Who can bypass the lobby? People in my organization *
- Always let callers bypass the lobby (default is fine).
- Who can present? Specific people.
- Select presenters for this meeting (choose teachers or moderators).
Some organizations have a designated person for scheduling all the meetings for the rest of the staff and students. In such case, it is important that "Only Me" is never selected as the Lobby bypass settings. It is also important to specify who will be the presenters, otherwise everyone joins the meeting with presenter rights and can perform undesired actions such as unmute. Specifying your presenters will ensure that your students join the meeting with the least amount of privilege and your staff with enough.
Instructions
1) Schedule a meeting from the calendar
2) Add other teachers or staff as Required Attendees if required. (So they can control the meeting)

3) Save meeting and configure "Meeting options"
Who can bypass the lobby? - controls who will not have to wait in the lobby. Unless this option is set to "Only me" anyone can enter your meeting. Even if you remove them they can rejoin. This is why it is suggested to set it to "You Only" after all the members have joined the meeting.


Your meetings are now more secure. Students will join the class and will not be able to mute other members. Failing to configure Teams this way will result in unexpected behavior which could discourage the use of it.
Good luck!
Comments